Быстрый старт
Когда вы устанавливаете программу на свой компьютер, вместе с ней устанавливается демонстрационная база данных. Вы в первый раз открываете программу и видите различные модули, в которых уже есть данные. Например, в вашем распоряжении есть заполненный "Справочник товаров", справочник "Реквизиты", некоторое количество оформленных и проведенных накладных и т.д. Вся эта информация уже внесена в демонстрационную базу данных, чтобы вы могли поработать с программой, ознакомиться с ее возможностями.
Если вы решили перейти от ознакомления с чужими данными к работе с собственной базой данных, вам предстоит выполнить некоторые подготовительные действия.
Сначала нужно подключить к программе рабочую базу данных. Нажмите кнопку "Сервис" в панели команд, выберите команду "Подключить БД" (подключить базу данных).
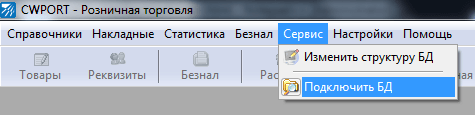
Появится диалоговое окно, в котором вы увидите два файла - "shopdemo.mdb" и "shopdb.mdb" Выберите файл "shopdb.mdb" и нажмите кнопку "Открыть". В результате вы подключитесь к базе данных "shopdb.mdb"
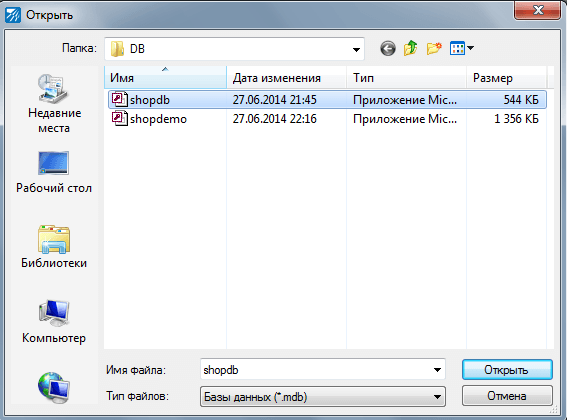
Нажмите кнопку "Товары" в панели команд. Откроется "Справочник товаров". Как видите, он пуст и его нужно заполнить собственными названиями. Начните с создания групп товаров. Воспользуйтесь командами "Раздел" и "Подраздел" для построения дерева групп.

Каждый раздел и подраздел являются ветвями этого дерева. Вы можете перетаскивать подразделы и присоединять их к другим разделам и подразделам. Уровень вложенности может быть сколь угодно большим.
Когда группы товаров созданы, можно перейти к заполнению "Справочника товара" своими названиями. Выберите какую нибудь группу товаров. Если в группе еще нет ни одного названия, программа автоматически добавит новую строку в режиме редактирования. В поле "название" впишите название товара, нажмите клавишу ENTER. Фокус переместится в поле "серийный номер". Здесь можно записать серийный номер или артикул товара. Снова нажмите ENTER. В поле "ед.изм." из выпадающего списка выберите нужную единицу измерения. Используя клавишу ENTER вы совершаете обход всех полей справочника. Заполните поля "закупка" и "цена". В поле "цена" снова нажмите ENTER - будет создана новая строка и ввод данных можно продолжить. Таким образом нужно заполнить названиями все группы товаров.
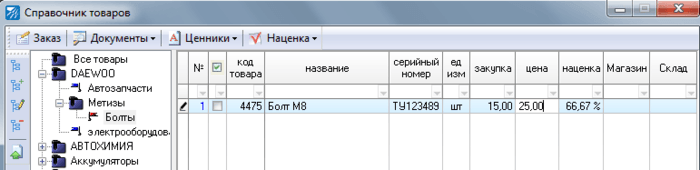
Обратите внимание - поля "код товара", "наценка", "Магазин", "Склад" не получают фокус при переходе по столбцам и в этих полях не получится что нибудь записать. Это не ошибка программы. Поле "код товара" автоматически присваивается каждому новому товару и далее используется в программе как уникальный идентификатор. Поле "наценка" вычисляется, если заполнены поля "закупка" и "цена". В полях "Магазин" и "Склад" показаны остатки товара. У новых товаров эти поля пустые. В программе остаток товара может быть изменен только в результате проводки накладной. Никто не может случайно или намеренно исправить остаток товара в "Справочнике товара". Изменение остатков через обязательное оформление накладной гарантирует целостность и достоверность данных.
Теперь можно записать в программу начальные остатки товара. Выберите определенную группу товаров в "Справочнике товаров". В этом же окне в меню "Документы" нажмите кнопку "Список переучета" и распечатайте этот список. Посчитайте количество товара согласно списка и отметьте напротив каждой позиции остаток товара. Теперь вы готовы внести данные в программу. Нажмите на панели команд кнопку "Переучет". Будет создана новая накладная "Переучет". В "Справочнике товаров" нажмите кнопку ![]() . Список группы будет записан в текст накладной. Вам останется только проставить количество товара в столбце "остаток".
. Список группы будет записан в текст накладной. Вам останется только проставить количество товара в столбце "остаток".
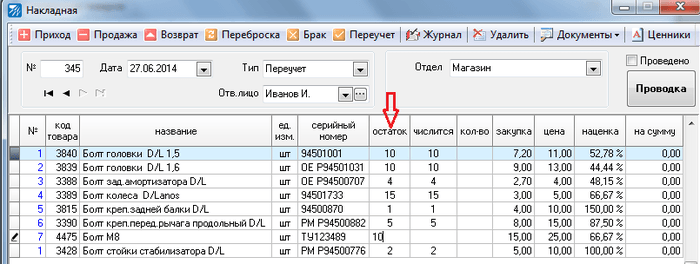
Когда закончите вносить остатки товара, нажмите кнопку "Проводка". В результате проводки накладной остатки будут записаны в "Справочник товаров". Так нужно поступить с товарами каждой группы. С этого момента у вас есть заполненный вашими данными "Справочник товаров", в котором указаны остатки. Теперь вы можете оформлять любые другие накладные.
